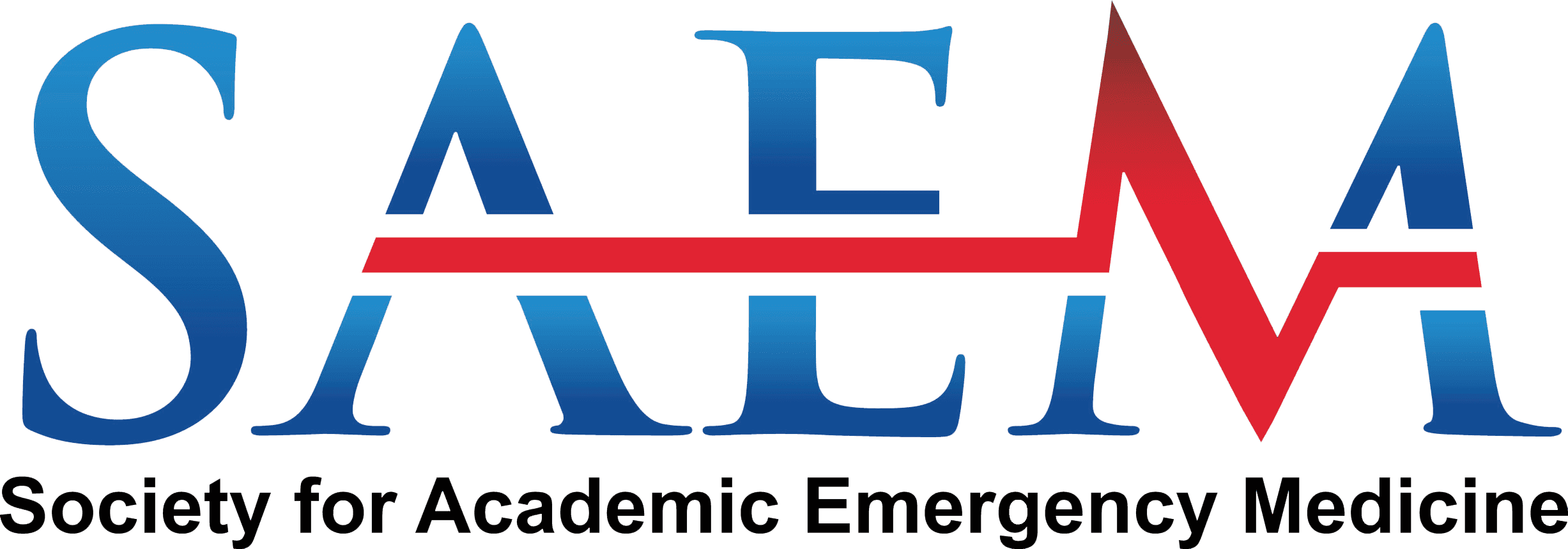About SAEM Communities
SAEM communities are online platforms where SAEM leaders and members from committees, academies, and interest groups come together to connect, participate in discussions, and share resources. Below are frequently asked questions to provide guidance for engaging with colleagues in SAEM communities.
To access SAEM communities, you must be a member of SAEM and logged in to your account. If you have forgotten your SAEM username and/or password, you may reset these on our login screen.
Your SAEM Community Profile
Your Community Profile is separate from your SAEM account. Your Community Profile automatically displays the name, institution, address, and email that you have specified in your SAEM account. Please do not edit these important Contact Details within your Community Profile because your changes will not transfer to your SAEM account.
You are welcome to add biographical information to your Community Profile. This information will display to other members who are logged into the SAEM Community. Note that these biographical edits will not transfer to your SAEM account.
Q: How do I control what information is visible in My Profile?
A: Please navigate to your profile page, then select the "My Account" tab and choose "Privacy Settings" from the drop-down menu. This will let you control what information is
visible to whom. After you’ve made changes, click the “Save Changes” button at the bottom of the page.
Engage With Communities
Q: What communities do I belong to?
A: Select “My Communities” from the "Communities" dropdown menu in the navigation bar at the top of the Communities home page. This will bring you to a list of all the communities you currently
belong to.
By adjusting the dropdown filters on this page you will be able see a list of communities you are eligible to join, view a list of all SAEM communities, or filter lists by type (committee or academy, for example).
If you are an active member of SAEM but do not belong to any SAEM communities, you can join an academy or interest group at any time during the year.
Q. How do I see discussion threads that are posted to communities I belong to?
A. On the SAEM Communities home page you will see a discussion feed that displays all the most recent posts from the communities you belong to.
To see a listing of all the discussion posts from a single community, navigate to your “My Communities” page and select the community you are interested in viewing from the list. Click through to the community's landing page and select the “Discussions” tab from the page navigation. When you see a post you’re interested in, select the subject line to view the entire thread.
Q: How do I respond to others’ posts?
A: To respond to a discussion post, select the “Reply” button in the right-hand corner. This will send your message to the entire community. The “Reply” dropdown list provides
options to reply privately or pin the post to the top of your discussion list.
We recommend replying privately to the sender for simple comments like “me, too” that add little value to the overall discussion, and replying to the entire community when you are sharing knowledge, experience, or resources that others could benefit from.
Q: How do I start a new discussion thread?
A: There are several ways to start a new discussion thread, depending upon what page you are on in the Community site. On every page of the site you will find a “Create” dropdown menu
in the right-hand corner of the page next to your Profile image. Select “Discussion Thread” from the dropdown to start a new message. You will be prompted to select the community where your message should be posted.
If you are already within the community that you would like to send a message to, navigate to the Discussion tab and simply select the “Post New Message” button displayed at the top of the discussion thread list.
Q: How do I see a listing of all the posts to a specific Community?
A: Locate the community you are interested in viewing from the “My Communities” button on the home page. Click through the community's landing page, then click
on the “Discussions” tab. If you see a post you’re interested in, click the subject line which will take you to the entire thread. “Show Original Message” at the bottom of all of the posts in a thread will display the
original message that started that discussion.
Email Notifications
In addition to seeing discussion threads in the SAEM Community website, each time a member posts a message to a community you belong to, you will receive an email notification to the email address that is associated with your SAEM account.
If you reply directly to a community email within your inbox, your reply will automatically be sent to all members of the community, as well as be posted on the community discussion page. Note: you need to send from the email account associated with your SAEM member account for the email to successfully send.
Q: How can I control the frequency and format of community emails I receive?
A: Navigate to your Community Profile and select the "My Account" tab. Choose "Community Notifications" from the drop-down menu. On that page, you will see these
subscription options: Real Time, Daily Digest, No Email.
You can change the delivery options for each community you belong to:
- Real time: sends an email every time a new message is posted.
- Daily digest: sends one email to you each day, consolidating all of the posts from the previous day.
- No Email: allows you to be part of the group without receiving email notification. You can still post and read others’ messages by logging into the Community site.
Community Libraries
Q: How do I find resources that may have been uploaded by other members?
A: If you know the community in which the resource might be found, navigate to that community page and select the “Library” tab to see a list of resources.
If you do not know where the resource might be, enter search terms in the main search box the same way you might enter search terms into Google or another search engine.
Q: Can I search for specific file types?
A: Yes. You can filter by File Type on any Community Library listing. If you are using Search to find a resource, enter your desired keyword in the main search box. On the search results page, select
“Library Entries.” Additional filters will display. Select “File Types” and you will be given the option to specify file type: Document, Image, Spreadsheet, etc.
Q: How do the libraries get populated?
A: The libraries are populated in two ways:
- When you include an attachment in a discussion post, the system automatically places it in the affiliated library.
- You can also upload files directly to a library.
Q: How do I upload a file?
A: Open the “Create” dropdown menu located in the right-hand corner of every Community page next to your profile image. Select “Library Entry” from the dropdown to add to a Library. You
will be prompted to select the community where your resource should be posted. Complete the required fields on this page and upload your file.
You are also able to access the “Add to Library” page by selecting the “Create Entry” button that displays on every Community library page.
Q: What kind of files can I upload?
A: The system supports dozens of file types including hyperlinks, standard files (Word, Excel, PowerPoint), webinars, images and YouTube videos.